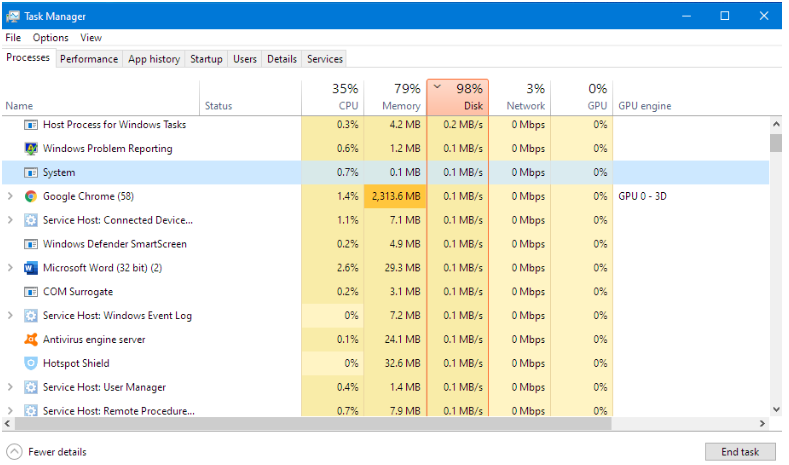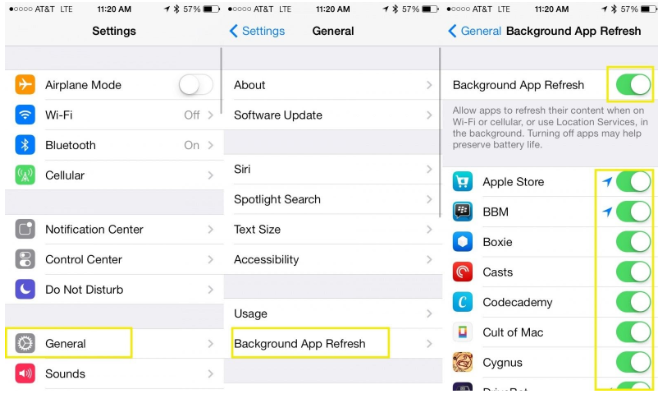Table of Content
Apps running in the background affect your system speed, resources, battery, and data usage. Operating system background services are crucial to the operating system. However, many app background services only contribute to the entire OS being slower and less efficient.
In this article, we discuss how you can find and close apps running in the background in every popular operating system, including Windows, Android, and IOS.
Image Credit: marketingland.com
How to Close Apps Running in the Background in Windows 10?
There are two ways of stopping apps running in the background in Windows 10. You can use any method that is convenient to you.
By Using Privacy Settings
Follow these steps to stop background apps in Windows by using privacy settings:
Step 1: Go to Start
Step 2: Click on Settings (Alternatively, you could also search for Settings in the Windows Search Tab)
Step 3: Click on Privacy
Step 4: Scroll to the bottom of the list on the left-hand side until you see Background Apps. There, you will see the list of applications that are processing in the background.
Step 5: Toggle the switch for apps that you don’t need to run in the background.
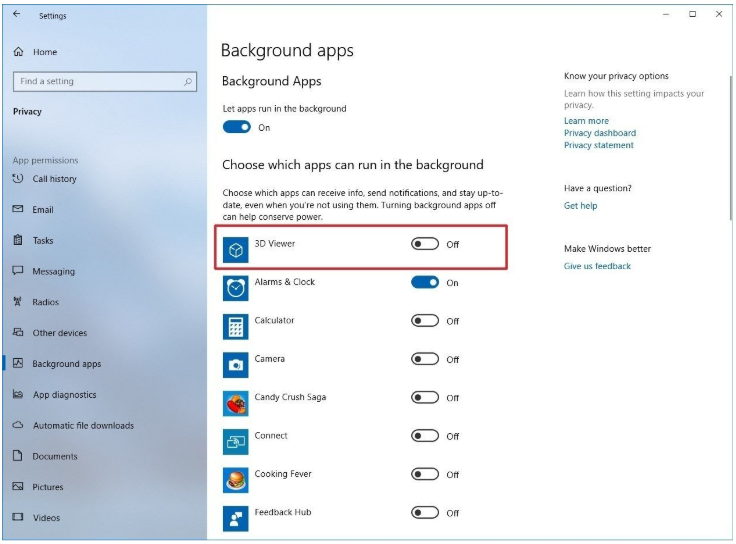 Image Credit: windowscentral.com
Image Credit: windowscentral.com
How to Stop all Apps from Running in the Background in Windows 10?
Go to Start > Settings > Privacy > Background Apps, and then toggle the switch that says “Let Apps Run in the background”.
Stop Background Apps in Windows by Using System Settings
This time around, we will use your battery settings to stop unnecessary background programs from eating up your battery:
Step 1: Open Settings
Step 2: Click on System
Step 3: Select Battery
Step 4: Under Battery Saver, toggle on the switch for “Battery Saver status until next charge”. This will stop all the background apps in your Windows PC until you plug in a charger.
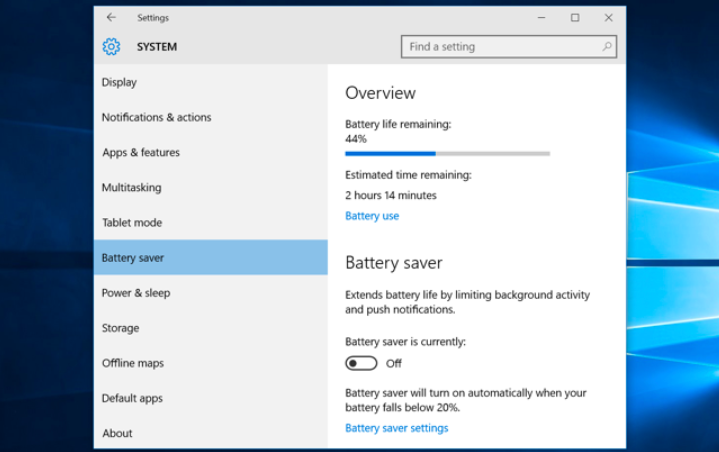
How to Let Some Apps Run in the Background Even When Battery Saver is On?
Sometimes, you wouldn’t want some apps to stop operating even when you need to save your battery. They could be an alarm or email. For that, go to Battery Saver Settings as you did in the previous step, and add apps in the Always Allowed List.
How to Stop Background Processes from Running in Windows
If you think your system is unexpectedly slow, it may have something to do with the processes running on your computer. To see which processes are taking up what amount of resources, press Ctrl+Alt+Del and then start task manager. Alternatively, you can right-click on the Taskbar, and you run Task Manager.
There, you can view the processes along with their Disk, Memory, CPU, Network, and GPU usage. To close a process, click on it and select End Task.
Make sure you leave system processes alone. You will get a warning if you attempt to stop a system process. In some cases, stopping a process can cause your computer to crash. A good idea would be to see the processes running on your computer, and monitoring their resource usage. If they still do not stop eating resources, you can Google up those processes so you know what they do before addressing them.
How to Stop Apps Running in the Background on Android?
Update to the Latest Version of Android
Your primary intention behind considering how to stop Android apps from running in the background is the need to extend battery life.
 The Adaptive Battery feature can significantly extend your device’s battery life.
The Adaptive Battery feature can significantly extend your device’s battery life.
Starting from Android Pie (9), there is an in-built feature called Adaptive Battery that uses machine learning and artificial intelligence to pinpoint the apps that are worthy of running in the background.
The feature monitors your usage and stops apps from running in the background if you won’t be using them in a while. So, if you want to automatically close background apps, update to Android Pie or higher.
How to Tell What Apps Are Running on Android?
The first step to closing background apps in Android is identifying what apps are running on your phone. In most cases, you find the ones that are taking most of your data and battery and stop them.
Follow these steps to find the most battery consuming apps in your smartphone.
Step 1: Go to Settings
Step 2: Tap on About Phone
Step 3: Find Battery
There, you will see a list of applications taking up the most battery in your phone.
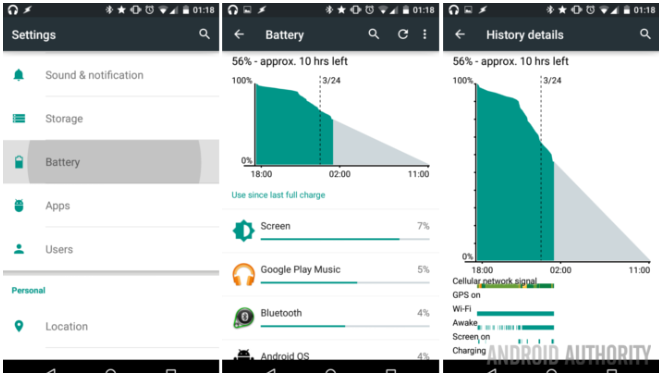 Image Credit: androidauthority.net
Image Credit: androidauthority.net
For a more detailed overview of this, we have another article on our website: Locate Battery Draining Apps and Maximize Battery Life on Android.
How to Stop Apps that are Taking a Lot of Battery in my Phone?
Now that you know which apps are draining your battery, you have two options to kill them. You can either use Application Settings or stop processes from Developer’s options.
Stopping Background Apps in Android from Application Settings
For this, you need to go to Settings > Apps or App Settings > Applications > Application Manager. Once you are there, you will see a list of applications in your device. Tap on the one taking up most of your battery, and then tap on Force Stop, and they will stop immediately. Don’t stop system apps – you will get a warning if you try to close one.
Stopping Background Processes in Android By Enabling Developer’s Options
Enabling the developer’s options will give you a better overview of the resources your apps are using. You need to follow these steps to stop background processes in Android with Developer’s Options:
Step 1: You need to Enable Developer’s Options. The process is different in various devices, but in most cases, you will need to go to Settings > About Phone and then tap on the Build Number for some time. You will get a notification that the developer’s settings have been enabled.
If you don’t get a notification, you can look at your device manual or run a Google search to know about enabling Developer’s Options on the specific model.
Step 2: Go to Settings > Developer Options > Process Statistics or Settings > System > Advanced > Developer Options > Running Services. Instead of Running Services, you may also find Processes and Processes Stats.
Step 3: Recognize and disable the services that are taking up the most resources. Again, be wary of system processes.
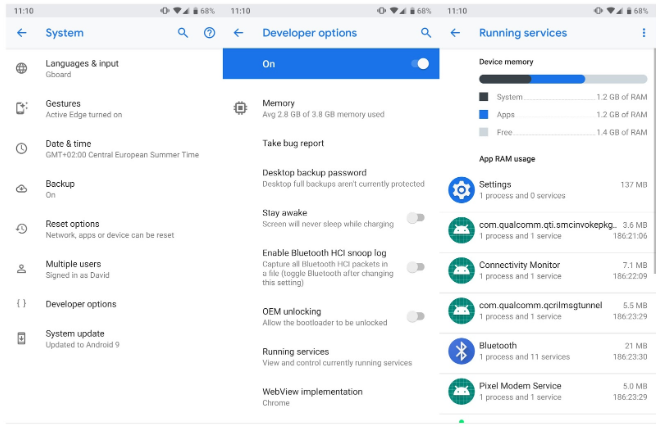 Image Credit: fscl01.fonpit.de
Image Credit: fscl01.fonpit.de
Find and Stop Apps Consuming Data on Android
In some cases, you may want to stop certain apps with background processes that are consuming data in your Android device. To do that, go to Settings and find Data Usage. You will see a list of applications with their most recent data usage. Either tap on specific apps and Restrict Data for them or tap on the three dots on the top right (options) and check the Restrict Background Data option to disallow any application from using background data.
You can alternate between WiFi and Data by tapping on them.
How to Stop Background Apps on IOS?
You don’t really need to close any background apps in IOS. The operating system is fast and smooth, and apps terminate when you close them.
Actually, closing background apps may make the device slower. When you close an app on IOS, the system takes it away from the CPU and adds its data to the RAM so you can easily access it the next time you open it. If the RAM is full, the system intelligently detects and removes the apps that are not very important.
The RAM doesn’t consume the battery when you are not using it.
If you Force Stop an App, you will end up removing its data from the RAM. Thus, the device will need to load it again from scratch the next time you open the app.
How to Stop Background App Refresh in IOS?
The background app refresh feature in IOS allows applications to look for updates, or download new resources. If you look at many “how to save battery on IOS” articles on the internet, many will tell you to disable it. Actually, background app refresh happens in a smart way. It takes place in a controlled manner when your device has enough battery and resources.
If you want to disable background app refresh, simply go to Settings > General > Background App Refresh. Turn off the notch for individual applications or for the system as a whole. You can scroll to the bottom, and turn off “WiFi Assist” – doing so will not let your iPhone enable mobile data when the WiFi signal is weak.
How to Stop Background Data Usage on IOS?
If background data usage is a concern to you, you can turn off the background app refresh as discussed. You can also go to Settings > Cellular to see the data usage for each app, and turn off data for applications that shouldn’t be using your cellular data plan.
 Image Credit: idownloadblog.com
Image Credit: idownloadblog.com
Go to Settings > iTunes & App Store and turn off Use Cellular Data to prevent iTunes and App Store from downloading media or updates until they get WiFi Signal.
Greenify for Android
Along with the discussed steps to stop background apps, you can download several apps from the app stores to do the same. These apps will identify high-resource consuming apps in your device and prevent them from draining your battery.
One such app is Greenify. This app helps foreground apps to work lag-free by shifting the background apps into hibernation. By switching the apps into hibernation, Greenify saves system resources and extends battery life.
Greenify takes an extra effort to save your system resources, unlike other task clearing apps. When a task is killed, it doesn’t restart itself. Greenify uses the “Force Stop” feature in Android to do this. As a result, an app restarts only when you open it again.
How to Use Greenify to Hibernate Apps
Once you install the app from the Play Store, follow these steps.
1. Open the Greenify app and tap on the floating ‘+’ icon.
 Greenify’s home screen with the ‘+’ icon.
Greenify’s home screen with the ‘+’ icon.
2. This will load App Analyser, which contains a list of all the apps in your device. Along with that, the Analyser will show apps that may slow down your device.
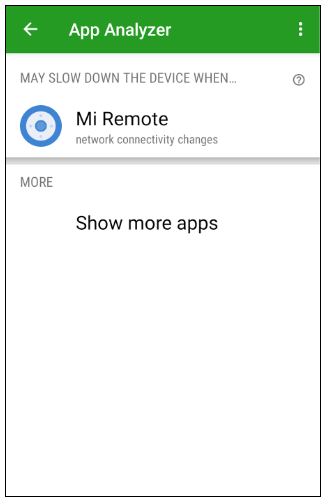 The App Analyzer displaying the apps that need to be hibernated.
The App Analyzer displaying the apps that need to be hibernated.
 The App Analyzer displaying all apps.
The App Analyzer displaying all apps.
3. Select the apps you wish to hibernate by tapping on them.
 Selecting the apps to hibernate in the App Analyzer.
Selecting the apps to hibernate in the App Analyzer.
4. Tap on the ‘tick’ icon. If the apps don’t cause any lag to your device, it will be shown as ‘NO NEED TO HIBERNATE’.
5. To remove an app from hibernation, tap on the app and select ‘Degreenify selected app’. Once you degreenify an app, you will need to restart the app by opening it manually.
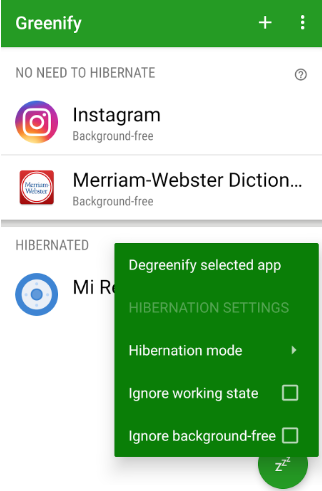 Releasing an app from hibernation using the Degreenify option.
Releasing an app from hibernation using the Degreenify option.
 Message box informing the need to manually open an app to restart it.
Message box informing the need to manually open an app to restart it.
Brevent, Servicely, Hibernator and Ice Box are some of Greenify’s alternatives in Android. Clean Doctor is a similar iOS alternative for Greenify that helps in extending the device’s battery life.
Tips to Save Battery Life
1. Turn on Battery Saver Mode
Battery saver mode will help in extending your battery life by disabling several features or changing their behaviour. In most cases, it will reduce the screen brightness, disable automatic mail fetching or even reduce the screen time before the system switches to sleep.
In iOS, go to Settings > Battery and toggle on the Low Power Mode.
In Android, go to Settings > Battery and turn on the Battery Saver. Alternatively, you can set the Battery Saver to turn on automatically when the battery level drops by a specified level.
2. Turn off Wi-Fi and Bluetooth
When you aren’t using either, make sure you turn them off. Otherwise, it would drain your device battery by trying to find new connections.
3. Charge Smartly
Of course, fast charging is useful. But if you do it frequently, you will be harming your device’s battery. Stick to regular charging whenever you can.
4. Use Wi-Fi Over Mobile Data
Whenever you have access to Wi-Fi, use it instead of mobile data as Wi-Fi consumes less battery.
5. Turn off Transitions
One quick way to extend battery life, especially in Android, is by turning off transitions. Transitions are the visual effects which you see while opening or closing your apps. Although they have a significant appeal among users, turning them off is a quick way to save battery.
6. Lower Screen Brightness
One of the biggest consumers of your device’s battery is its screen. Try lowering your screen brightness whenever possible. The auto-brightness feature does an excellent job for this. Make sure it’s turned on.
7. Turn off the Assistants
The AI voice assistants are truly impressive. But when they are turned on, they consume your battery for listening to whether or not you are calling them for help. If you are not very dependent on them, try turning them off. You will save both battery and data that way.
8. Turn off Automatic Updates
Turning off automatic updates will reduce the number of background processes and will extend your battery life. You can manually visit the app store to update your apps.
9. Switch to Vibration Mode
If your phone is always in close proximity, then switching from ringtone to vibration won’t be a problem and will save your device’s battery life.
10. Sleep
In iOS and Android, set the number of seconds before the device sleeps due to inactivity to as low as possible.
11. Delete Unnecessary Files
If the files of your device are left unchecked, you are harming its performance. Having many files and unused apps will drain the battery as well as your system resources. Make sure you clean them regularly.
Background apps can drain your resources, especially on Windows and IOS. They make the system less efficient by eating up your data, CPU, and battery. Fortunately, every operating system provides multiple ways for us to stop such apps.
Related Sources to Read:
–When to Consider Mobile App Development for Your Business
–Why Mobile Apps Are Important for Your Business
–Factors to Consider When Hiring a Mobile App Development Company
–Mobile App Development Cost Estimate in Malaysia
Looking for a top-notch Mobile App Developer Malaysia? Your search ends here! Contact us now to bring your app idea to life with expert developers.