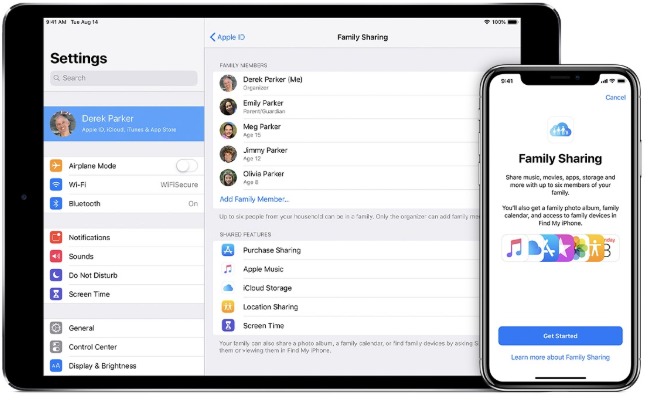Table of Content
Transferring files and apps on the iPhone is not as straightforward compared to other operating systems. You can’t just copy and paste, or use Bluetooth, to share your files with others.
It is inconvenient and we can’t blame Apple for wanting us to use their closed-system services – from the IOS to file transfer to music. The company has been able to keep their devices virus-free.
In this article, we look at everything you need to know about transferring data – including applications and files – from one iPhone to another.
Can You Transfer Apps from one iPhone to Another?
It depends.
If you want to know whether you can transfer apps from your iPhone to your friend’s Android device, the answer is no. You also can’t simply move an app from one iPhone to another like you could do in Android by using the APK installer.
You can move apps from your old phone to your new phone. This includes app data. For example, when you transfer a game from your old phone to your new device, it includes your achievements – even if it is an offline game.
There is a feature known as Family Sharing on IOS, which lets you share purchased apps with your family members.
How to Transfer Apps from iPhone to iPhone Using iCloud?
iCloud is a popular backup service from IOS. It allows users to make a copy of their files and app data on Apple’s servers and restore them later.
To use iCloud to transfer apps and other files, you need to backup your phone on the service and then connect it to your new phone. In addition to transferring apps, you can also use iCloud for messages, contacts, and multimedia, including photos and videos.
Here is how you can transfer apps from one Apple device to another using iCloud:
Step 1: Open Settings on your Phone.
Step 2: Tap on your username on the top of the settings. The option says Apple ID, iCloud, iTunes & App Store below the username.
Step 3: Go to iCloud.
Step 4: Find iCloud Backup, and toggle it to ‘On.’
Step 5: Tap on the Backup Now button to start backing up your files to your iCloud account.
You can also go to Settings > iCloud > iCloud Backup.
Remember, iCloud is free only for the first 5 GB. It can’t back up more data than that unless you pay a monthly fee. To find out more, read How to backup apps on the iPhone?
As soon as the backup is complete, you can move the apps to your new phone. For that, begin by setting up your device, and when the App and Data option comes out, select Restore from iCloud Backup. Tap on your latest backup, and as your device connects to the internet, it will download all the apps and data that is in your iCloud.
How to Transfer my Apps to the New iPhone without iCloud?
Apart from iCloud, there are two ways of transferring apps from iPhone to iPhone. One is by using iCloud, while another is to transfer purchased apps using the App Store itself.
How to Transfer Apps from iPhone to iPhone using iTunes?
One of the best ways to transfer applications from one iPhone to another is by using iTunes. For this to work, you will need to install iTunes on your computer and create a backup of your old iPhone on your PC. Then, you can connect your new iPhone to your PC and then transfer the backup there.
Here are the steps for transferring apps from iPhone to iPhone using iTunes:
Step 1: Download and install Itunes on your Mac or Windows from their download page.
Step 2: Run iTunes and connect your old iPhone to your computer.
Step 3: On your iPhone, enter your Passcode and then Tap on Trust This Computer.
Step 4: In the Summary Page on the iTunes on your computer, click on Back Up Now.
Step 5: After the Backup is complete, remove your old iPhone from your PC.
Step 6: In your new iPhone, start by setting up the device. As you reach the “App and Data” phase, select Restore from iTunes Backup.
Step 7: Connect your new device to iTunes.
Step 8: Again, on the summary page, click Restore Backup, and your new iPhone will get all the data that was in your old one.
How to Download Purchased Apps on Your New iPhone?
If you have spent money to buy an App and are worried about it not being available on your new phone, there is nothing to be concerned about. You can easily download purchased apps to any device using the App Store. Here is how you can do it:
Step 1: Open App Store on your New Device.
Step 2: Tap on your Account Photo on the top left of the screen.
Step 3: Go to Purchased.
Step 4: Tap on Not on this Phone.
There, you can see a list of all the Applications that you bought on your old phone that hasn’t been downloaded to your new device. You can tap on the cloud icon to start downloading.
How Do I Share Apps with Family Sharing on iPhone?
There is a relatively unknown, yet beneficial, feature known as Family Sharing on Apple iOS. Up to six people can share a purchased app between them, as long as they use the same credit card. The first family member to set up this feature is known as the “Family Organizer”, and they will have to enter the credit card information that they allow other members to use.
To set up Family Sharing, go to Settings > Apple Account (the top) > Set Up Family Sharing. Then, by following the given steps, you can set up your family sharing options and add family members. When someone purchases on the App Store by using the common payment method, everyone else can download the Application.
To do that, open the App Store, tap on Today, and then the Account Photo. Open Purchased, and tap on Not on this Device. You can see the list of the Applications your family has paid for, and you can download them into you device anytime. You can only download the app, not the data; for example, you can download a game, but not the achievements or the profile.
Family Sharing can also be used for other paid services, including iCloud, Apple Music and Books. You can share location, and share each other’s Screen Time to know where your family members are, and how often they use their mobile devices.
How to Share Files with Airdrop?
Airdrop is a service that lets you share photos, documents, and other files between iPhones (not apps or paid stuff). It is very easy to set up; as Airdrop uses Bluetooth to negotiate the connection and Wifi Direct to transfer data, it is fast and convenient.
Here are the steps to set up and share files with Airdrop in your phone:
Step 1: Open the Control Center on your phone. For this, swipe from the bottom bezel to the top.
Step 2: Tap on the Wifi, and hold for a second.
Step 3: Tap on Airdrop.
Step 4: You will see two options, Contacts Only and Everyone. Selecting Everyone will make it easier for you, but Contacts Only will make your phone visible only to the people on your contacts, thus giving more privacy. For the Contacts Only to work, both you and the phone in your contact list should be connected to the iCloud.
Step 5: Go to Photos and select the picture you want to share. Ask the receiving device to open Airdrop as well.
Step 6: Tap on the Share button.
Step 7: Choose Airdrop, and your files will instantly be transferred.
Conclusion: Apple is best known for its innovation and user experience. In terms of app and data transfer, IOS developers have given us enough features to make sure that we never lose our app and app features/data once we have downloaded them. We can even share app purchases between our family members. Finally, sharing photos and documents is a piece of cake.